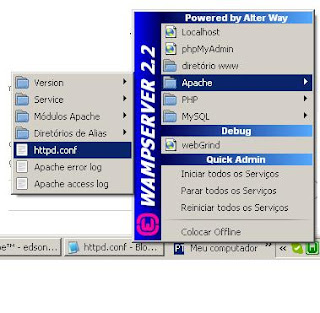Então galera,
Após a atualização KB 2823324, muitos computadores com Windows 7 passaram a não iniciar, ai invés disso apresentam uma mensagem de erro, ou simplesmente uma tela azul, e não iniciam.
Existem basicamente quatro formas para se resolver esse erro:
1 - Recuperar o Ultimo Ponto de Restauração
1.1 - Reinicie o seu computador no modo de Reparação, para isso, enquanto ele inicia, pressione várias vezes a tecla F8, até que no mesmo aparece as opções de inicialização.
1.2 - Selecione a opção Reparar Seu Computador
1.3 - Selecione o idioma e clique em avançar, após isso a seguinte tela aparecerá:
1.4 - Selecione a opção Restauração do Sistema
1.5 - Selecione um ponto de restauração anterior ao dia 09 de abril de 2013.
1.6 - Reinicie o computador normalmente
1.7 - Quando o computador reiniciar, acesse o windows update, e desabilite a mesma clicando com o botão direito do mouse sobre ela
2 - Via MS-DOS
2.1 - Reinicie o seu computador no modo de Reparação, para isso, enquanto ele inicia, pressione várias vezes a tecla F8, até que no mesmo aparece as opções de inicialização.
2.2 - Selecione a opção Prompt de comando
2.3 - Selecione o disco onde está instalado o Windows, geralmente o mesmo é instalado na partição C: , para ter certeza execute o comando DIR, que lhe fornece a lista dos diretórios e arquivos onde ele foi executado, caso não encontre a pasta windows, procure em outros diretórios através do comando CD D: , por exemplo.
2.4 - Supondo que o seu Windows 7 com problemas está instalado na partição C: execute os comandos abaixo:
dism /image:C:\ /cleanup-image /revertpendingactions
2.5 - Reinicie o computador, o mesmo poderá executar uma verificação automática do disco.
2.6 - Quando o computador reiniciar, acesse o windows update, e desabilite a mesma clicando com o botão direito do mouse sobre ela
3 - Desinstalar a atualização via linha de comando
3.1 - Siga os passos da instrução anterior até o passo 2.3.
3.2 - Supondo que o seu Windows 7 com problemas está instalado na partição C: execute os comandos abaixo:
dism /image:C:\ /remove-package /PackageName:Package_for_KB2823324~31bf3856ad364e35~x86~~6.1.1.1
3.3 - Após a execução do comando reinicie o computador
3.4 - Quando o computador reiniciar, acesse o windows update, e desabilite a mesma clicando com o botão direito do mouse sobre ela
4 - Substituir o arquivo ntfs.sys
4.1 - Siga os passos da instrução 2 até o passo 2.3.
4.2 - Execute o comando abaixo e verifique se a versão do arquivo ntfs.sys, é mais recente o que 09 de abril de 2013
dir %windir%\system32\drivers\ntfs.sys
4.3 - Neste caso, renomeie o arquivo para ntfs.sys_old
cd %windir%\system32\drivers
ren ntfs.sys ntfs.sys_old
4.4 - Copie uma versão do arquivo mais antiga para a pasta atual, as versões antigas se encontram em %windir%\winsxs
4.5 - Após a execução do comando reinicie o computador
4.6 - Quando o computador reiniciar, acesse o windows update, e desabilite a mesma clicando com o botão direito do mouse sobre ela
Para resolver este problema a própria Microsoft em sua pagina lançou um tutorial com quatro formas de se resolver este problema